X-Win32 is a X11 server installs in a Windows pc that enables secure graphical access to remote machines that run Linux or Unix Operating System (OS). After connection to the remote machine is established, you can run the graphical applications from the remote machines in your windows pc desktop. The details of the remote connection and the display on your local pc can be configured through X-Config that is a configuration utility program provided with X-Win32.
Assumptions:
- Windows pc where X-Win32 is installed is Windows XP Professional SP2 OS.
- Remote host is Fedora Core 6 or higher version OS running KDE desktop.
- You have login to the NUS network using wired connection. If you are using wireless connection (NUS), please login to the WebVPN first before trying to connect to the remote Linux/Unix host.
Procedures:
1. Please fill up the form at http://www.starnet.com/products/xwin32/download.php in order to download a 1 month trial copy of X-Win32 v8.2 build 1215 (for WinXP or Vista) or higher version.
2. Assume you have installed X-Win32 in your Windows pc with your given trial license key and have obtained a 1 month usage period license key from Starnet. Kindly click Start → All Programs → X-Win32 8.2 → X-Win32.
When X-Win32 is started, an X-Win32 icon is setup in the tray:
One icon is displayed for each instance of X-Win32.
3. Kindly right-click on the X-Win32 icon and select X-Config.
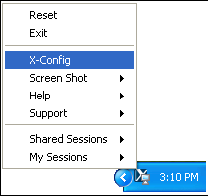
This will open the X-Config window:
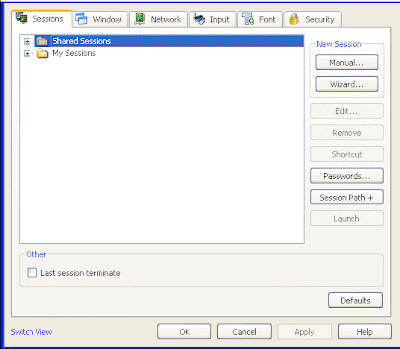
4. Kindly click “Manual…” to create a new session.
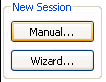
Please select “SSH” as the connection method. Secure SHell (SSH) connection provides automatic data encryption and is recommended for security reason.

5. Please enter the Session Name (any name you like), Host (the remote machine IP address or hostname), Login (login user name to the remote machine) and Command as shown below:
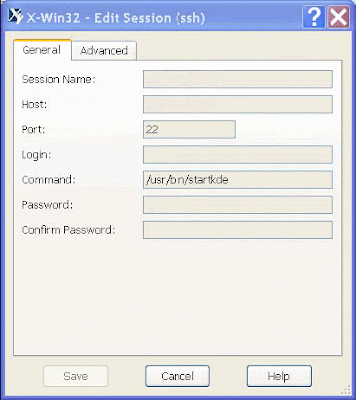
Common commands include:
For GNOME (RedHat): /usr/bin/gnome-session
For KDE (SuSE): /opt/kde3/bin/startkde
For KDE (Fedora Core): /usr/bin/startkde
For CDE (AIX ): /usr/dt/bin/Xsession
For CDE (Solaris): /usr/dt/bin/Xsession
For JDS (Solaris 10): /usr/bin/gnome-session
6. Kindly click the “Advanced” tab and set the settings as shown below:
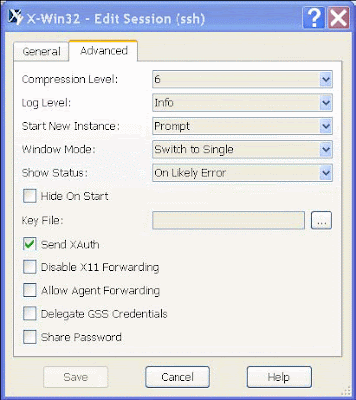
Kindly click “Save” to save your session.
7. Kindly click the “Security” tab at the X-Config window. Add 127.0.0.1 as an Allow Host Address:

8. Kindly click the “Sessions” tab at the X-Config window. Please select your created session (eg: RemoteMachine_FC6_KDE) & click the “Launch” button to start connecting to the remote host.

Please enter your user login name and password if prompt:
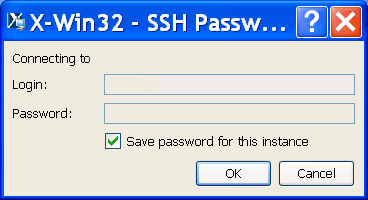
9. You will be connected to the remote host and present with the desktop environment (depending on the command you use) of the remote host in your Windows pc.
Note:
You can also use the free Xming X Window Server for Microsoft Windows (XP/2003/Vista) Operating System (OS) that enables secure graphical access to remote machines that run Linux or Unix OS.
Reference:
[1] Starnet X-Win32
No comments:
Post a Comment