I bought an Apple iPhone5 (iOS v6.0.1 or higher version) on Nov 2012 to replace the spoiled old Motorola handphone. I performed a quick setup as shown below to maximize the battery and protect privacy by turning off those features that I do not need:
In iPhone5 screen, please tap "Settings".
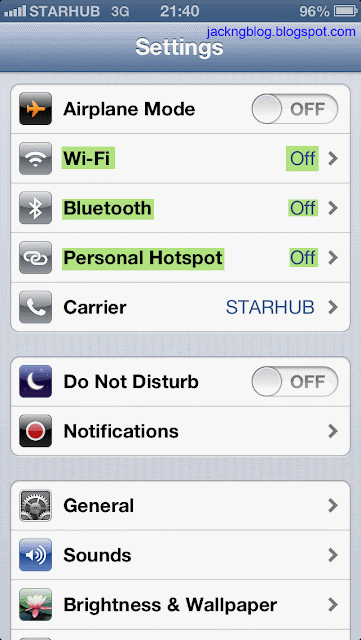
WiFi -> Off
I had already setup the WiFi at home and at work before I turn off the WiFi to maximize the battery. I turn on the WiFi only when I need to use it at home or at work. The "Ask to Join Networks = Off" so that known network will be joined automatically.
Bluetooth -> Off
If you are using hands-free Bluetooth headset, Apple Wireless Keyboard or other Bluetooth device, please turn on the Bluetooth so that iPhone5 can communicate with the Bluetooth device.
Personal Hotspot -> Off
You can use Personal Hotspot (iPhone 4 or later) to share your iPhone's internet connection with a computer or other devices (eg: iPod touch, iPad or other iPhone) via WiFi, Bluetooth or USB. Additional usage charge may apply. Personal Hotspot works only if iPhone is connected to the Internet over the cellular data network.
Do Not Disturb -> Off (optional)
If you manually turn on the "Do Not Disturb", an "eclipse moon" status icon will appear at the top of the iPhone5 screen. When "Do Not Disturb" is manually turn on, any calls or alerts that arrive while iPhone is locked will be silenced, and you will not be noticed unless you manually check your calls or alerts.
You can turn on the "Do Not Disturb" schedule and set the starting and ending hours of the "Do Not Disturb" (Settings -> Notifications -> Do Not Disturb). I set my starting and ending hours from 23:59 pm to 7:00 am respectively. I "Allow Calls From" "Special" groups that I had created in the "Contacts-Excel Lite" (The Lite version allow you to export or import 150 free contact entries) free application. The "Contacts-Excel" full version (US$2.99) has no limit on the number of contact entries.
Settings -> Notifications -> Do Not Disturb

Settings -> Notifications -> In Notification Center (Top screen)
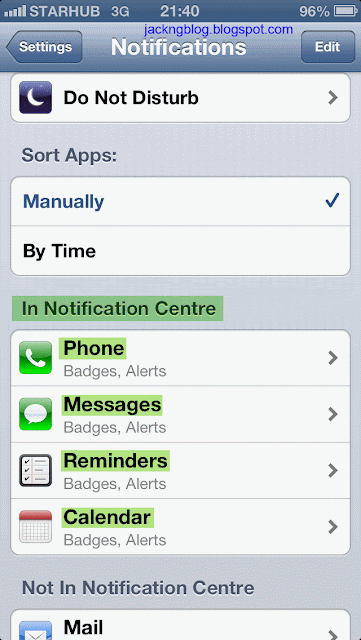
Settings -> Notifications -> Not in Notification Center (Bottom screen)
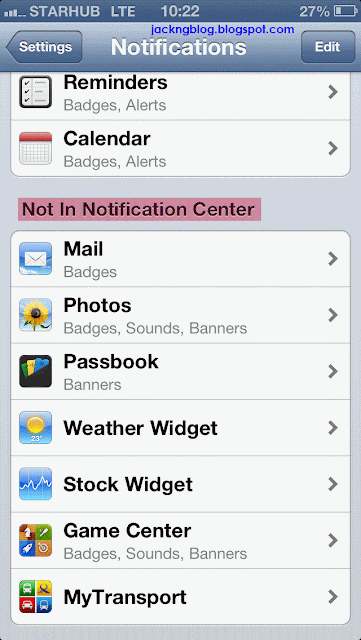
Settings -> Notifications -> Phone
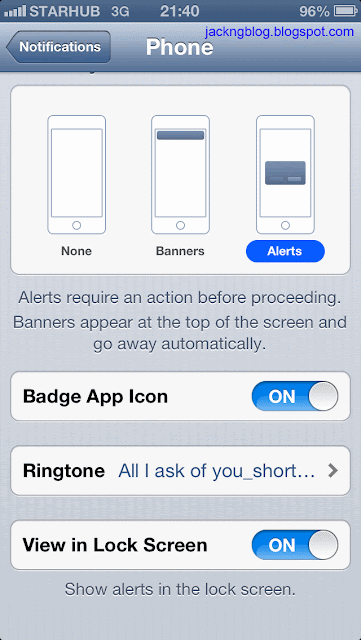
To set personal iPhone5 ringtone, please refer to iPhone5 Ringtones - Step by Step Procedures to Create Free Ringtone on iTunes 10. (JackNg: Procedures also works for iTunes 11.0.0.163)
Settings -> Notifications -> Messages
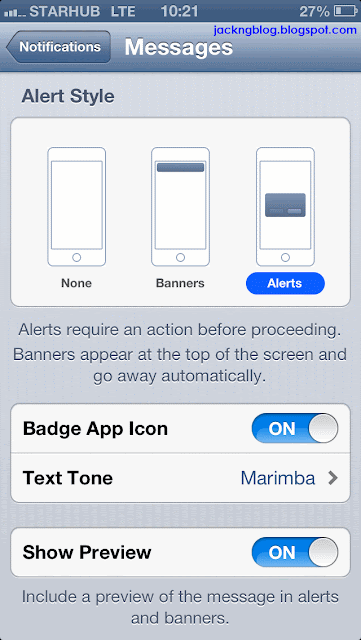
Settings -> Notifications -> Reminders
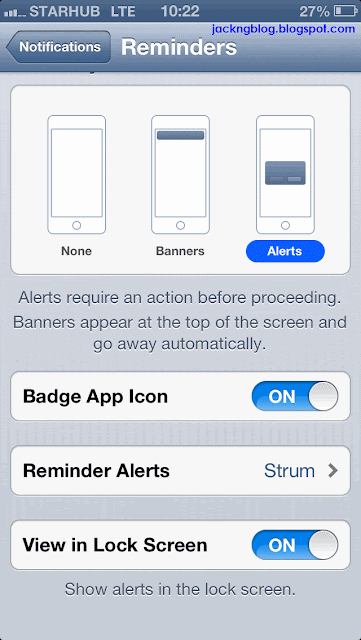
Settings -> General (Middle screen)
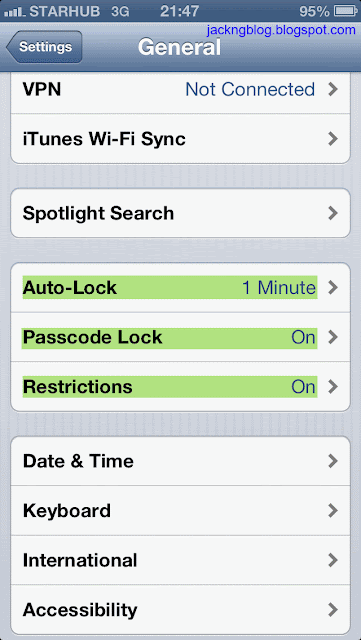
Settings -> General -> About -> Advertising

iOS 6 introduces the Advertising Identifier, a non-permanent, non-personal, device identifier that advertising networks will use to give you more control over advertisers' ability to use tracking methods. If you choose to limit ad tracking, advertising networks using the Advertising Identifier will no longer gather information to serve you targeted ads. As I do not want those advertisers to track my preferences and behaviors, I block those ad tracking by turning on the "Limit Ad Tracking".
Settings -> General -> About -> Diagnostics & Usage
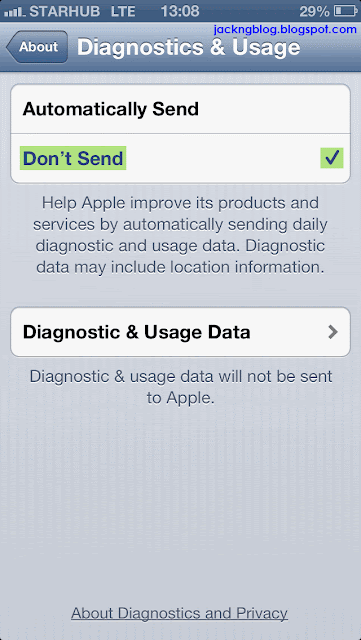
Settings -> General -> Usage (Middle screen)
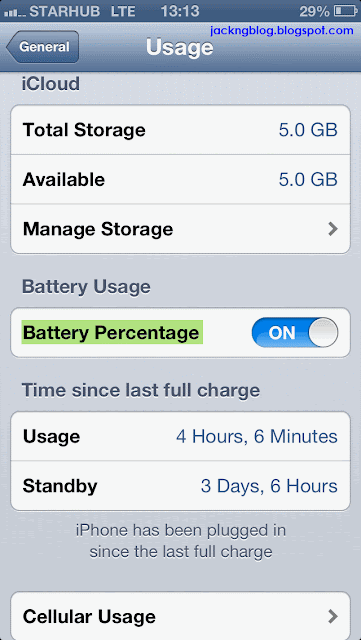
Settings -> General -> Siri
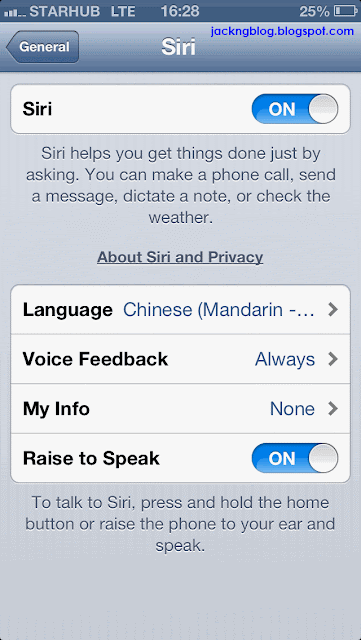
Siri (iPhone 4S/5 or later) is the intelligent personal assistant that helps you get things done just by talking. Siri understands natural speech, so you don’t have to learn specific commands or remember keywords. Siri requires Internet access (cellular data charges may apply) in order to work properly. I set the Siri language to "Chinese (Mandarin - China)" because it helps me to save time to send Chinese SMS through speaking to the iPhone5.
In iPhone5, kindly tap "Settings" -> "General" -> "Passcode Lock". Under "Allow Access When Locked:", Siri by default is set to "ON". As Siri is activated by pressing the Home button (until Siri appears), Siri can pose a security risk for your iPhone5 data because it can bypass the Passcode Lock since Siri is "Allow Access When Locked:".
If you are security conscious and have activated a Passcode Lock for your iPhone5, you will want to ensure that Siri is not allowed to bypass that Passcode Lock. In iPhone5, kindly tap "Settings" -> "General" -> "Passcode Lock". Under "Allow Access When Locked:", switch Siri to "OFF".
Settings -> General -> Restrictions (Top screen)
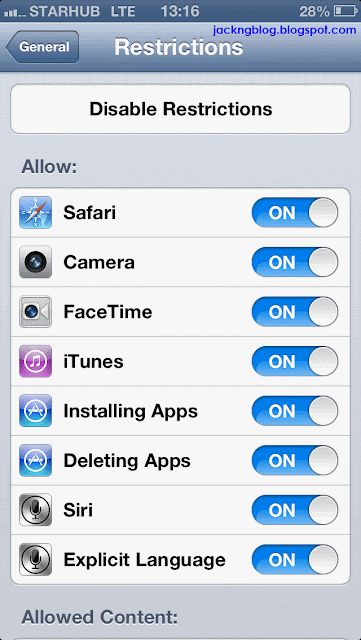
Settings -> General -> Restrictions (Middle screen 1)
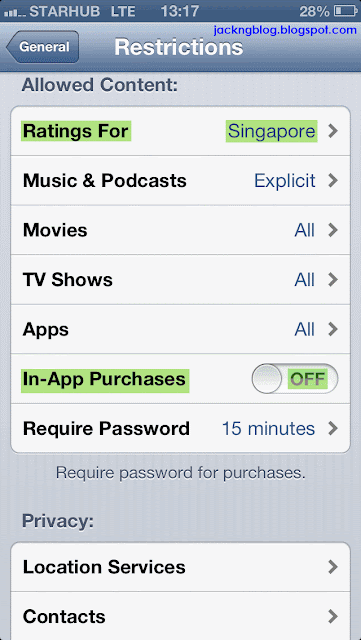
Settings -> General -> Restrictions (Middle screen 2)
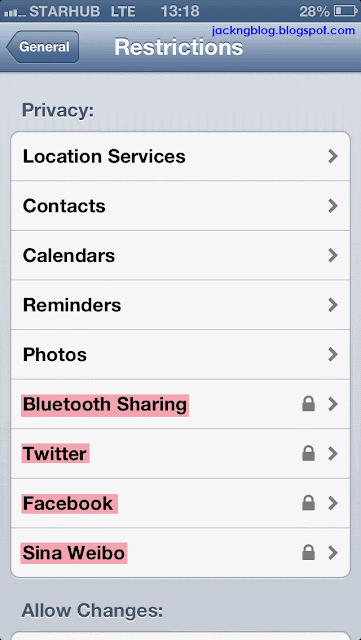
Bluetooth Sharing, Twitter, Facebook and Sina Weibo have restrictions set to "Don't Allow Changes" (shown as a Lock icon).
Bluetooth
Disallow changes locks the settings and prevent new apps from sharing data via Bluetooth when we are not using them.
Twitter / Facebook / Sina Weibo
Disallow changes locks the settings and prevent new apps from using our Twitter / Facebook / Sina Weibo account.
Settings -> General> -> Restrictions (Bottom screen)
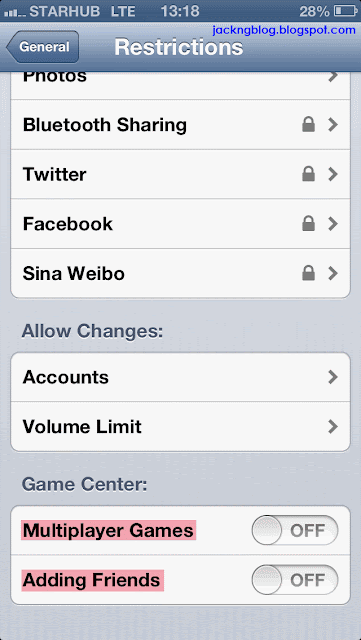
Settings -> General -> Date & Time
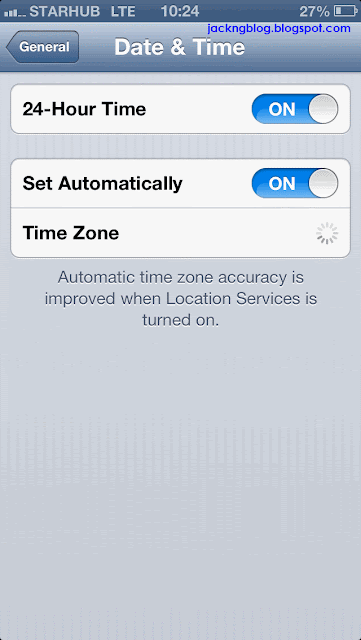
Settings -> General -> Keyboard -> Keyboards

Settings -> General -> International

Settings -> General -> Accessibility (Top screen)

Settings -> General -> Accessibility -> AssistiveTouch (Bottom screen)
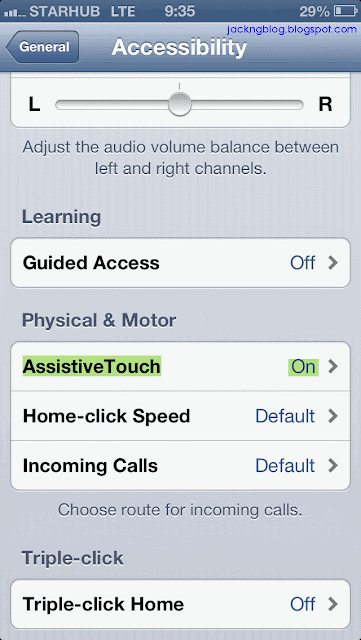
AssistiveTouch helps you use iPhone if you have difficulty touching the screen or pressing the buttons. However, I find that AssistiveTouch is very useful in replacing the spoilt Home button, Lock button or Volume buttons in iPhone5.
Turn on AssistiveTouch (Settings -> General -> Accessibility -> AssistiveTouch -> AssistiveTouch -> ON) and a small round white button will then appear on your screen. When you touch the white button (AssistiveTouch), a list of software commands (eg: Home, Lock Screen, Volume Up, Volume Down, Screenshot, Multitasking, etc) will appear. You can now use these software commands to replace your spoilt iPhone5 buttons, especially the Home button because it is often used and tend to wear out faster than the other buttons. You can drag the white button to different places on the iPhone5 screen to suit your convenience.
AssistiveTouch initial pop up screen
(Siri, Device, Home or Favorites)
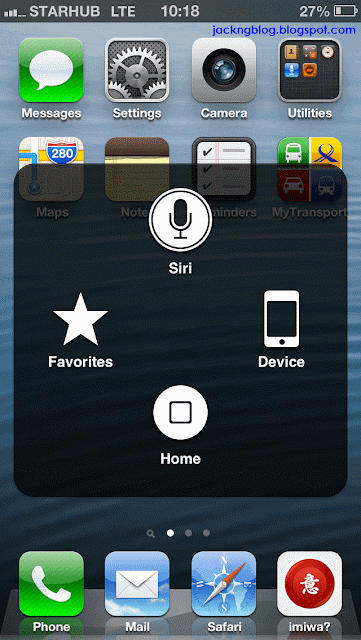
AssistiveTouch 2nd pop up screen after tapping Device
(Device -> Lock Screen, Rotate Screen, Mute, Volume Down or Volume Up)
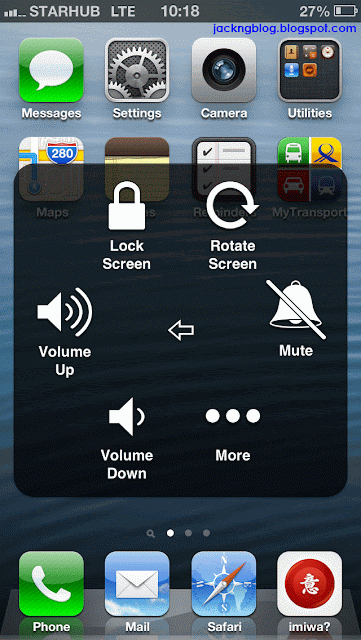
AssistiveTouch 3rd pop up screen after tapping Device -> More
(Device -> More -> Gestures, Screenshot, Multitasking or Shake)

Settings -> Sounds
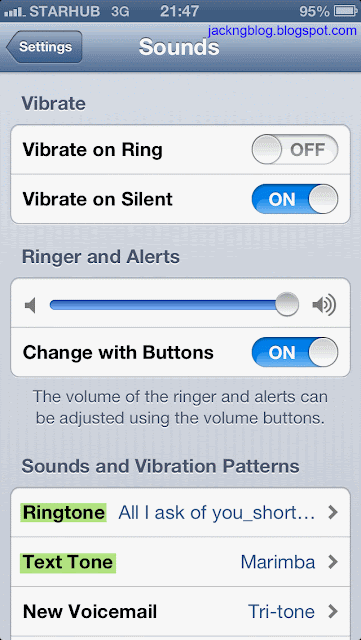
To set personal iPhone5 ringtone, please refer to iPhone5 Ringtones - Step by Step Procedures to Create Free Ringtone on iTunes 10. (JackNg: Procedures also works for iTunes 11.0.0.163)
Settings -> Sounds

Settings -> Brightness & Wallpaper
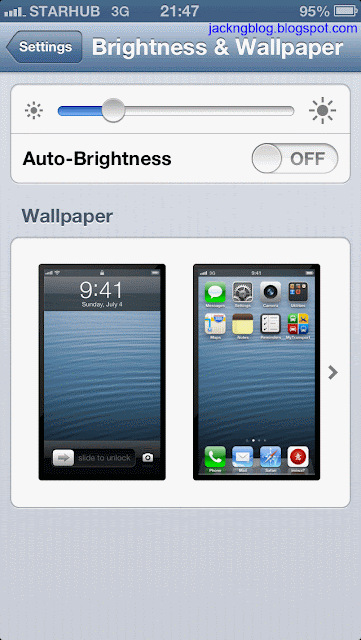
Settings -> Privacy
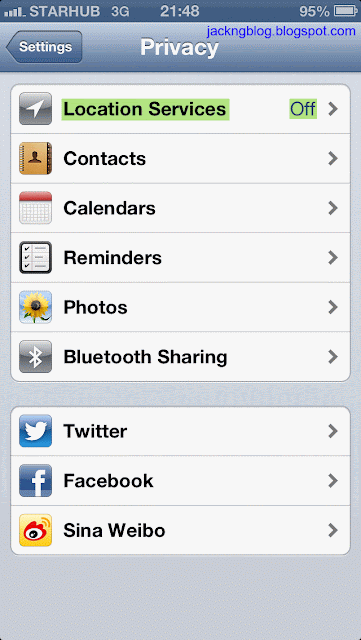
Settings -> iCloud (Top screen)
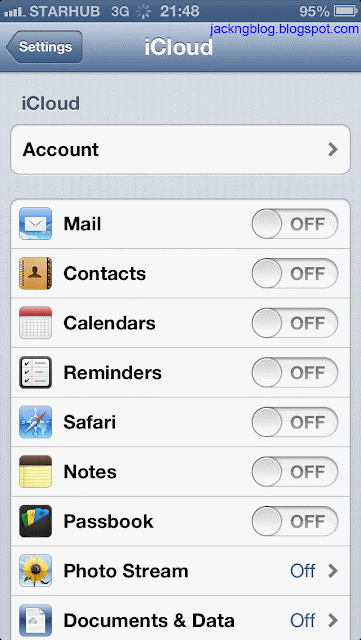
Settings -> iCloud (Bottom screen)
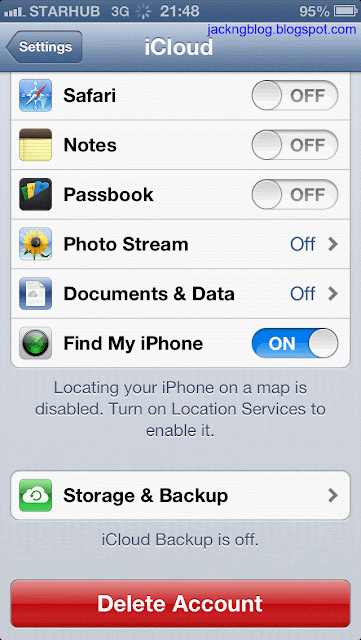
Settings -> Mail, Contacts, Calendars (Top screen)
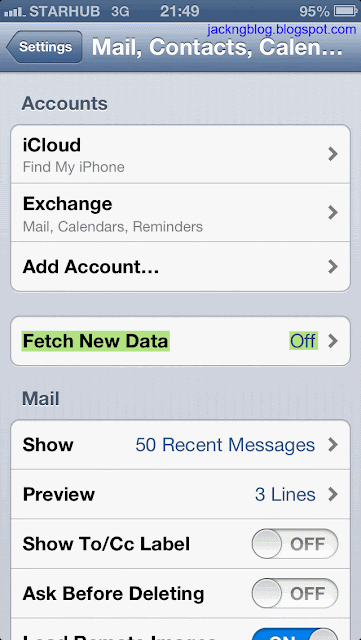
Settings -> Mail, Contacts, Calendars -> Fetch New Data-> Push
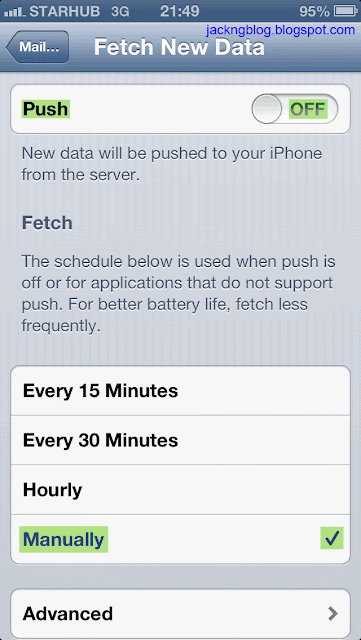
As the iPhone5 screen is small, I seldom use it to read email unless it is urgent. Hence, I turned off the Push so that it will not fetch new email to my iPhone5 from the Microsoft Exchange email server. I set the Fetch to manually to maximize the battery and to read email only when I want it.
Settings -> Mail, Contacts, Calendars -> Fetch New Data -> Advanced
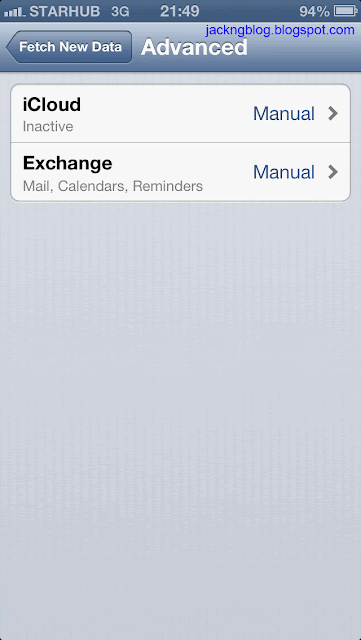
Settings -> Mail, Contacts, Calendars (Middle screen)

After setting up my email signature and my default email account, I turned off the mail application to maximize the battery. I will turn on the mail application only when I need to read my email.
Settings -> Mail, Contacts, Calendars (Bottom screen)
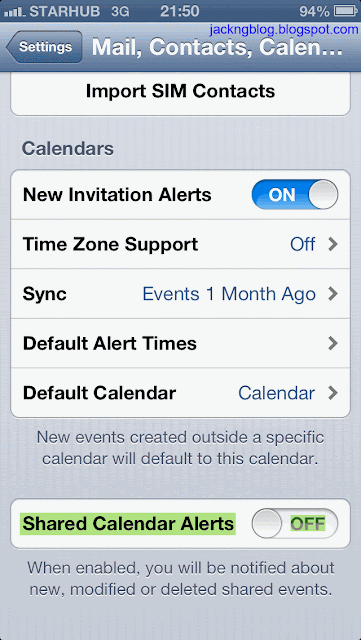
Settings -> Messages

I don't want to inform those harassed advertisement (ADV) senders that I had read their SMS. Hence, I turned off the "Send Read Receipts" in the Messages.
Settings -> FaceTime
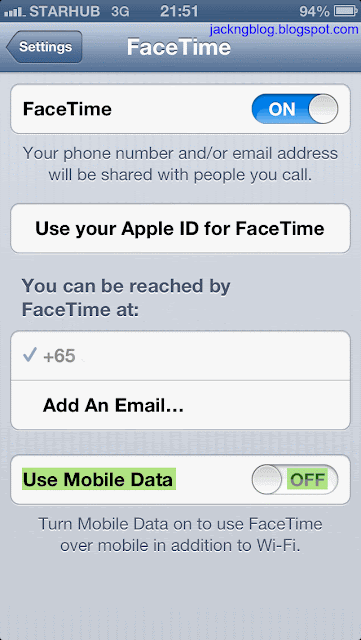
Settings -> Maps
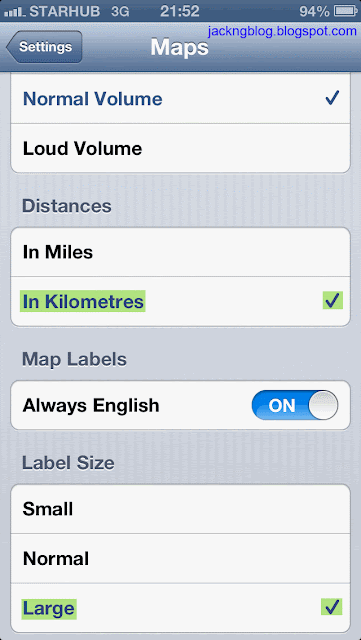
Settings -> Safari
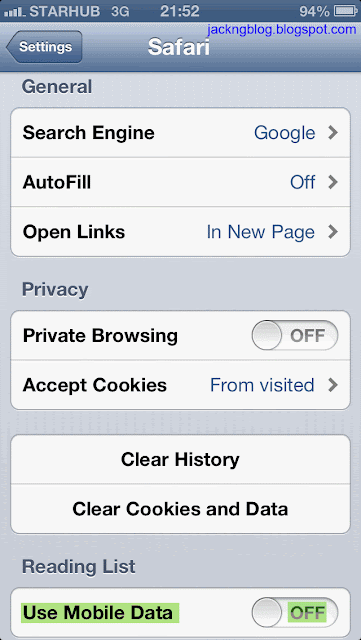
Settings -> iTunes & App Stores
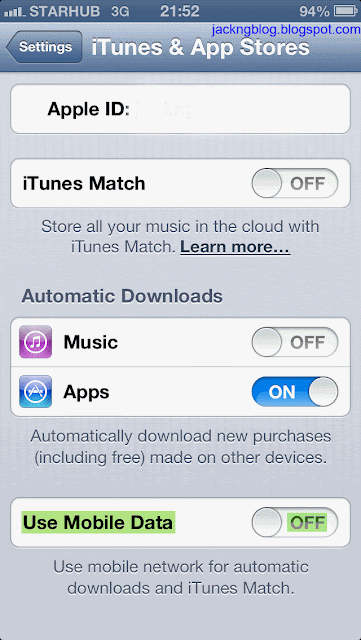
Settings -> Photos & Camera
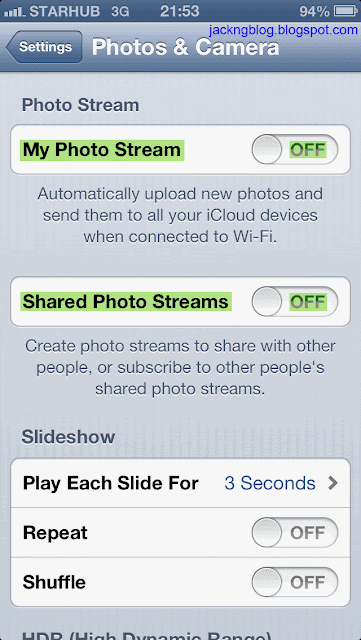
References
[1] iPhone User Guide (For iOS 6 software)
[2] Contacts-Excel Lite" (The Lite version allow you to export or import 150 free contact entries) free application. The Contacts-Excel" full version (US$2.99) has no limit on the number of contact entries.
[3] iPhone5 Ringtones - Step by Step Procedures to Create Free Ringtone on iTunes 10. (JackNg: Procedures also works for iTunes 11.0.0.163)
No comments:
Post a Comment