If you are using Microsoft Outlook 2000/2002/2003/2007/2010 or higher version, you can create a Personal Folder File (.pst) in Microsoft Outlook and stores your emails into it. You can copy your Personal Folder File (.pst) to another computer/notebook for backup purpose. The Personal Folder File is limited by your hard disk capacity and not subject to the mailbox size limits on the server.
Microsoft Outlook can be configured to deliver new items to a .pst file, but doing so has several disadvantages including not being able to work with your items from other computers/notebooks or when using Microsoft Outlook Web Access with your Exchange e-mail account.
Creating a Personal Folder File in the Microsoft Outlook
1) For Microsoft Outlook 2000/2002/2003/2007, kindly click File > New > Outlook Data File.
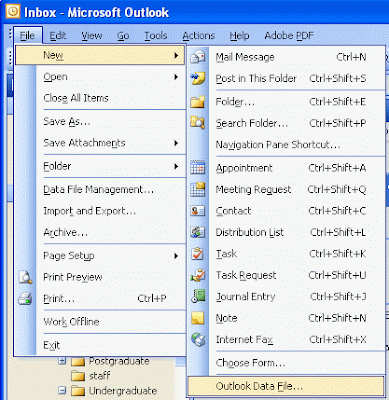
For Microsoft Outlook 2000/2002/2003/2007
For Microsoft Outlook 2010, kindly click File > New Items > More Items > Outlook Data File.
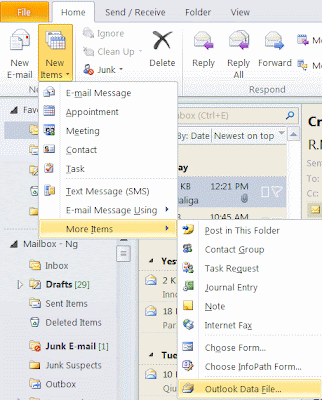
For Microsoft Outlook 2010
2) Kindly select which types of .pst file you’d like to create and click OK. (This step is not available for Microsoft Outlook 2010)

For Microsoft Outlook 2000/2002/2003/2007
3) Kindly specify a directory that you want to save your .pst file, rename your filename accordingly and click OK. It is recommended that you create a folder in the D drive (not in C drive) and save your .pst file in it so that if you need to reinstall your operating system in the C drive, your data files in the D drive are still intact.
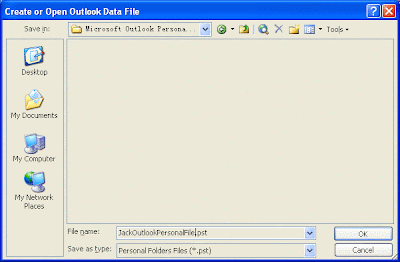
For Microsoft Outlook 2000/2002/2003/2007/2010
** Note **
The Personal Folders File are stored in your local drive, as specified by you. They do not reside in the Exchange Server. Therefore, you can only access those Personal Folders File on that computer whereby you stored them.
4) It is strongly recommended that you encrypted your Personal Folder File by giving it a password length of at least 8 combinations of letters, numbers, etc. Click the OK button after keying in your password.
In this example, I have created a Personal Folder File called Jack (JackOutlookPersonalFile.pst) and store it at
"d:\Microsoft Outlook Personal File" directory. Kindly take note of the directory path so that you can copy the Personal Folder File to another computer/notebook for backup purpose.
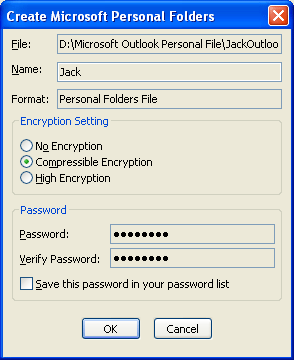
For Microsoft Outlook 2000/2002/2003/2007
Moving your emails to your Personal Folder File
Simply drag and drop your emails from the Inbox to your created Personal Folder File. Press [CTRL] while dragging to copy emails instead of moving them.
It is recommended that you create different folders (Kindly select your Personal Folder File -> right click and select New Folders…) with different names and group your emails accordingly.
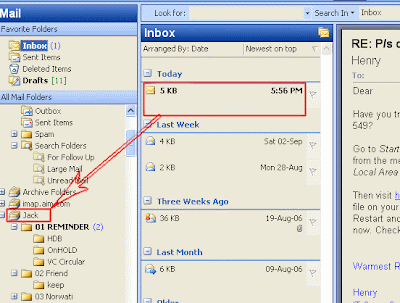
** Note **
Upon transferring (moving) your emails to your Personal Folder File, they will no longer be available in your Inbox or the Mail Exchange Server. You can only access those emails from the Personal Folder File locally.
Create a rule based on a name or subject
Rule (or filters) refers to one or more automatic actions taken on e-mail messages that meet certain conditions, along with any exceptions to those conditions.
1) In the Microsoft Outlook Inbox, kindly select the message you want to base a rule on -> right click and select Create Rule….
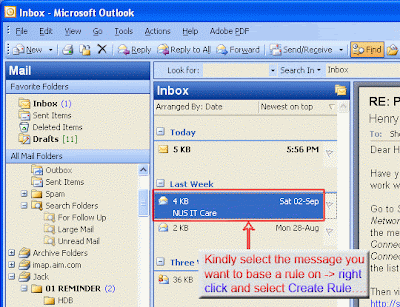
2) In the Create Rule dialog box, kindly select the conditions and actions you want to apply and click OK.
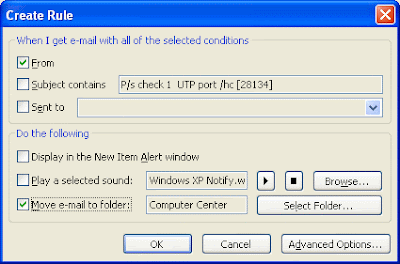
3) To add more conditions, actions, or exceptions to the rule, click the Advanced Options…, and then follow the rest of the instructions in the Rules Wizard.
Q1) When I create a Personal Folder File and download the emails to it, the attachment of the older email which are stored in the Enterprise Vault cannot be downloaded to the Personal Folder File. Only a hyperlink is provided. Is there a way to overcome this problem ? Otherwise, the attachments will be lost when the email account is closed.
You will need to restore the emails from Enterprise Vault before moving them to the Personal Folder File. To do this, kindly open Microsoft Outlook and select the emails you want to move from the Enterprise Vault to the Personal Folder File. Then, in Microsoft Outlook, kindly click Tools > Enterprise Vault > Restore from Vault.
Once the restoration is finished, you can move those emails to your Personal Folder File.
Reference:
[1] Microsoft Office
No comments:
Post a Comment