For BENQ JoyBook S42 notebook with Windows XP Professional SP3 x86 Operating System (OS), the Microsoft Office 2010 default Display Language and Help Language are shown as Chinese language. Although the Windows XP Professional SP3 OS default input language was already set as English (United States) language, the Microsoft Office 2010 default Display Language was set to match the Microsoft Windows interface language (English), and the default Help Language was set to match the display language (English), the Microsoft Office 2010 user interface is still Chinese language as shown below:

Solution to change Microsoft Office 2010 from Chinese user interface to English user interface without reinstalling Microsoft Office 2010
- You will need to buy an Microsoft Office 2010 English Language Packs (S$32.55), or you can download the various Microsoft Office 2010 Language Packs from "My Digital Life: Office 2010 Language Packs (version 14.0.4730.1010) Free Official Direct Download Links".
- Assume you have already downloaded the "Microsoft Office 2010 English Language Pack 32-bit (x86): X16-37701.exe" (435,987,576 bytes). Kindly double-click the X16-37701.exe to install the Microsoft Office 2010 English Language Pack 32-bit. At the "Select a Microsoft Office Product" window, please select "Microsoft Office Language Pack 2010 - English" and click the "Continue" button. Kindly accept the Microsoft License Agreement and click the "Install Now" button to start the installation.
- After the installation has completed, in Windows XP OS, please go to Start -> All Programs -> Microsoft Office -> Microsoft Office 2010 Tools -> Microsoft Office 2010 Language Preferences. Please set the default Display Language and Help Language as English. You will be prompt the below:
Microsoft Office 2010 Language Preferences Change
You have changed your language preferences. For these changes to take effect, you must restart Office. Save your work, and then close all Microsoft Office programs. - Kindly save your work and restart Microsoft Office 2010. Your Microsoft Office 2010 user interface (excluding Microsoft Visio 2010) had successfully changed from Chinese to English language user interface as shown below:
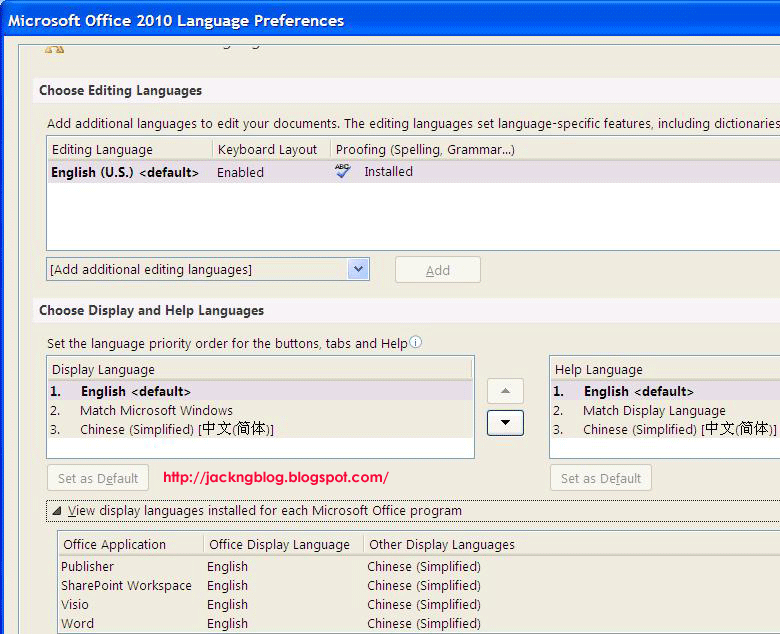
- (optional) If you have also installed Microsoft Visio 2010, please repeat step 2 except that at the "Select a Microsoft Office Product" window, please select "Microsoft Visio Language Pack 2010 - English". Kindly click the "Continue" button and accept the Microsoft License Agreement. Click the "Install Now" button to start the installation for Microsoft Visio Language Pack 2010 - English. After the installation had completed, the Microsoft Visio 2010 user interface will change from Chinese to English language user interface.